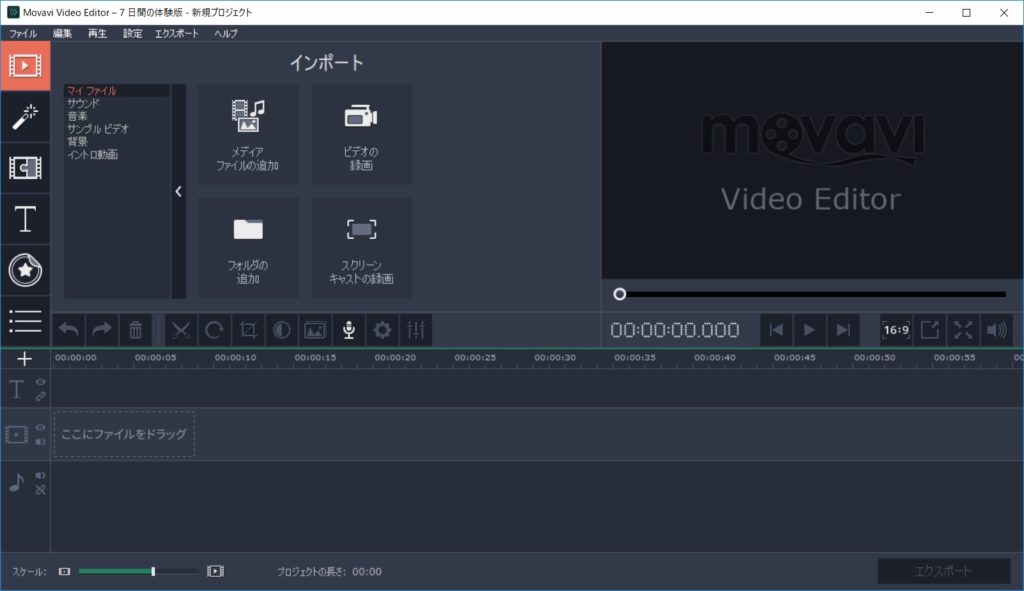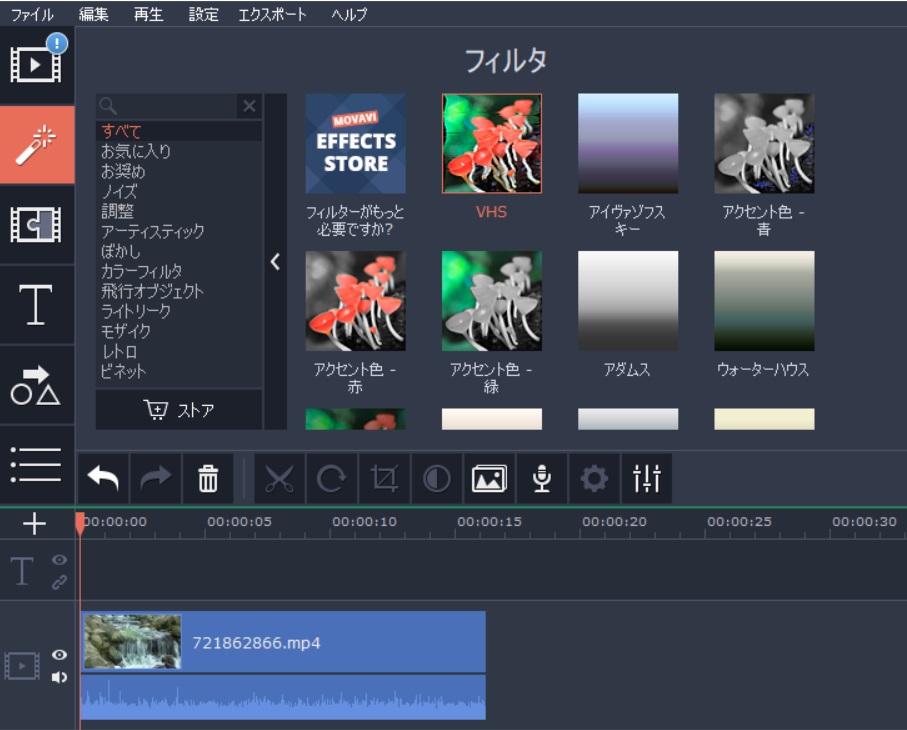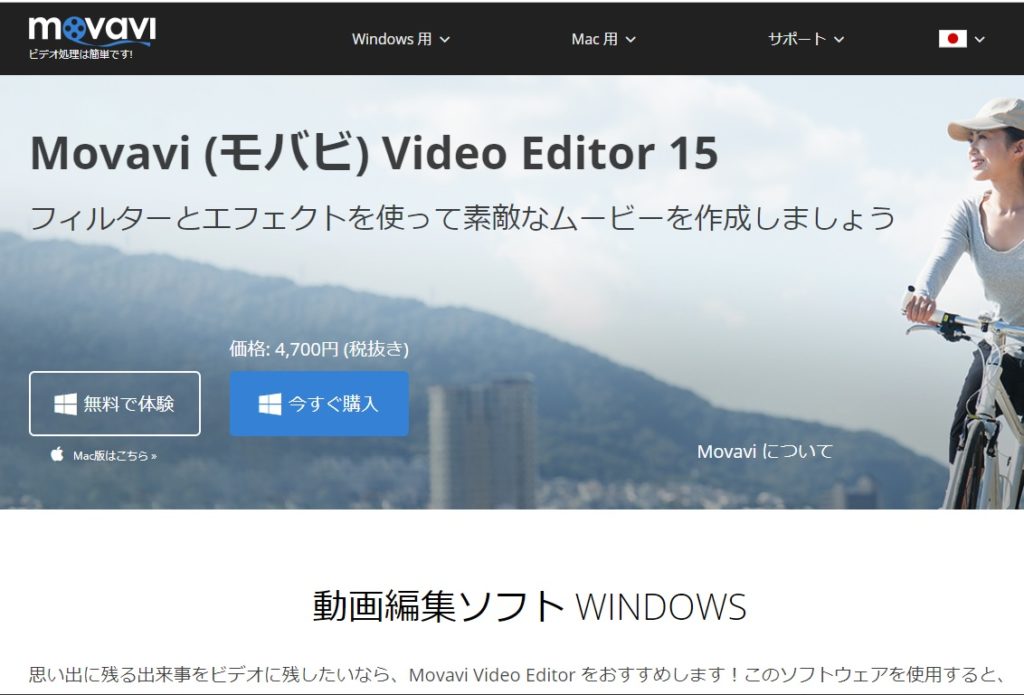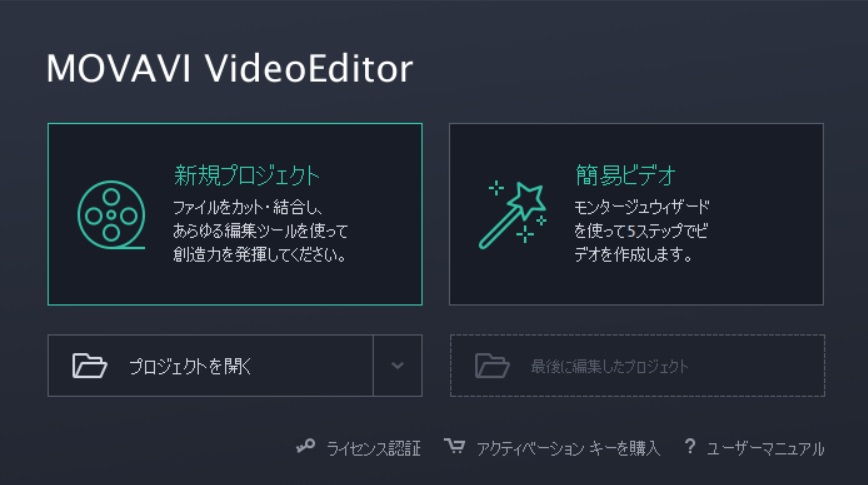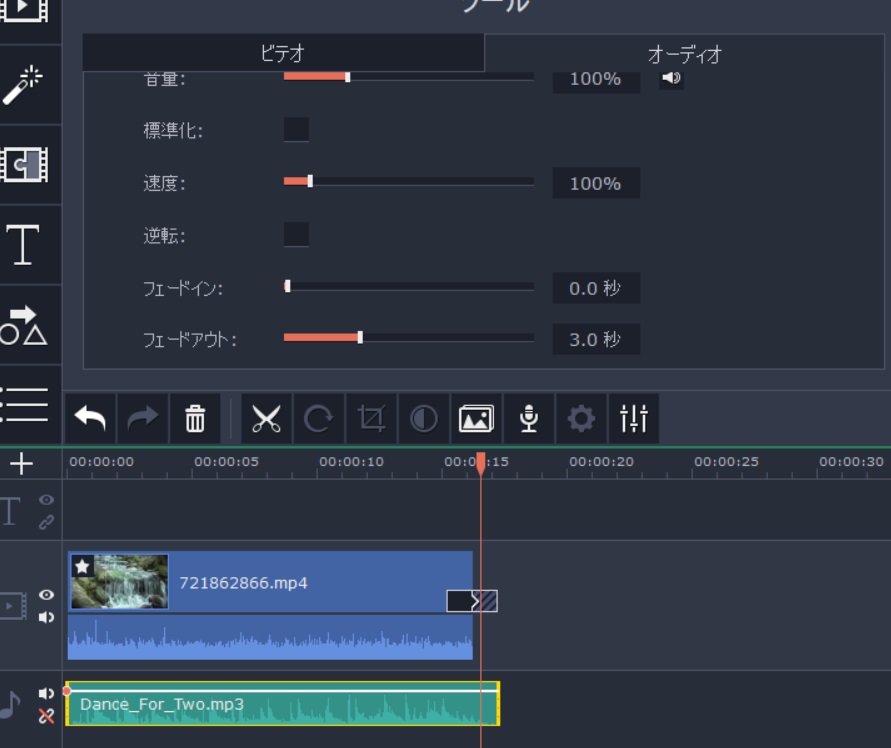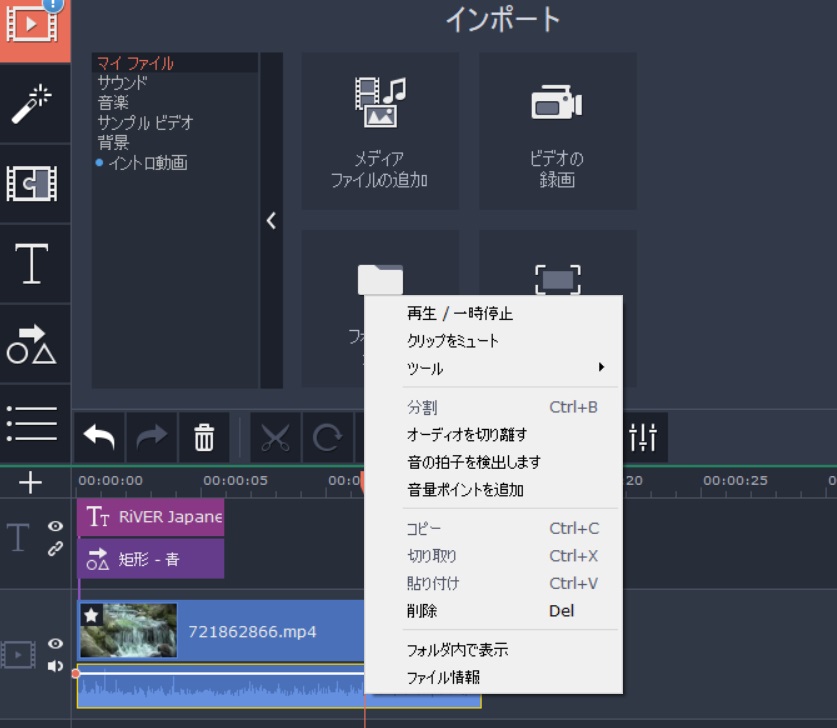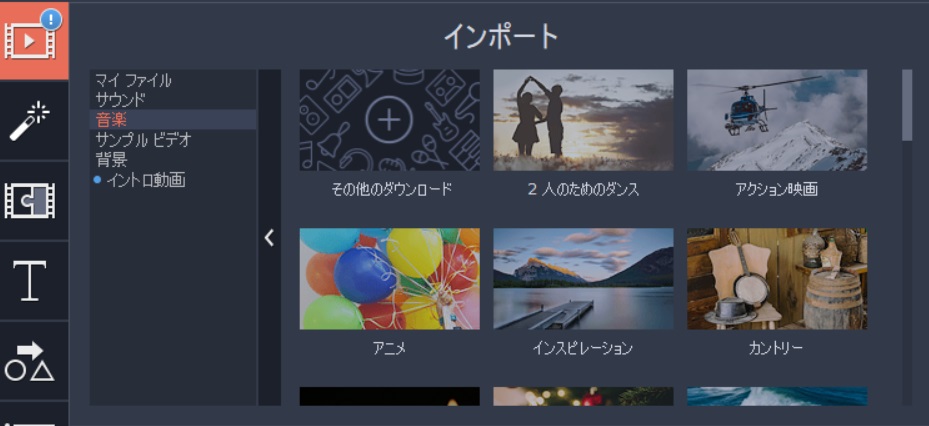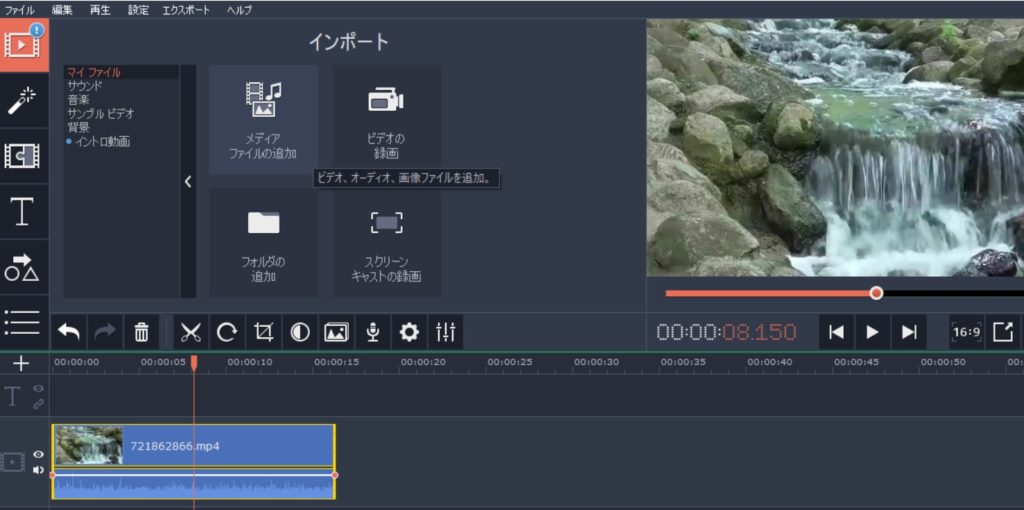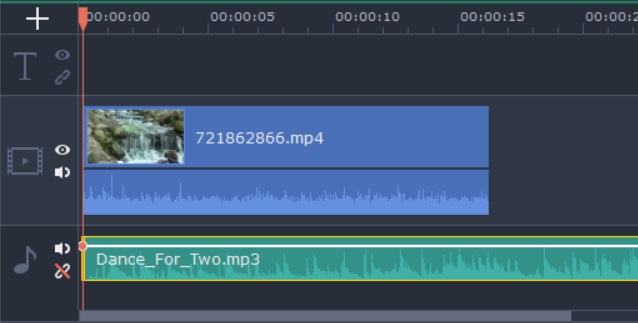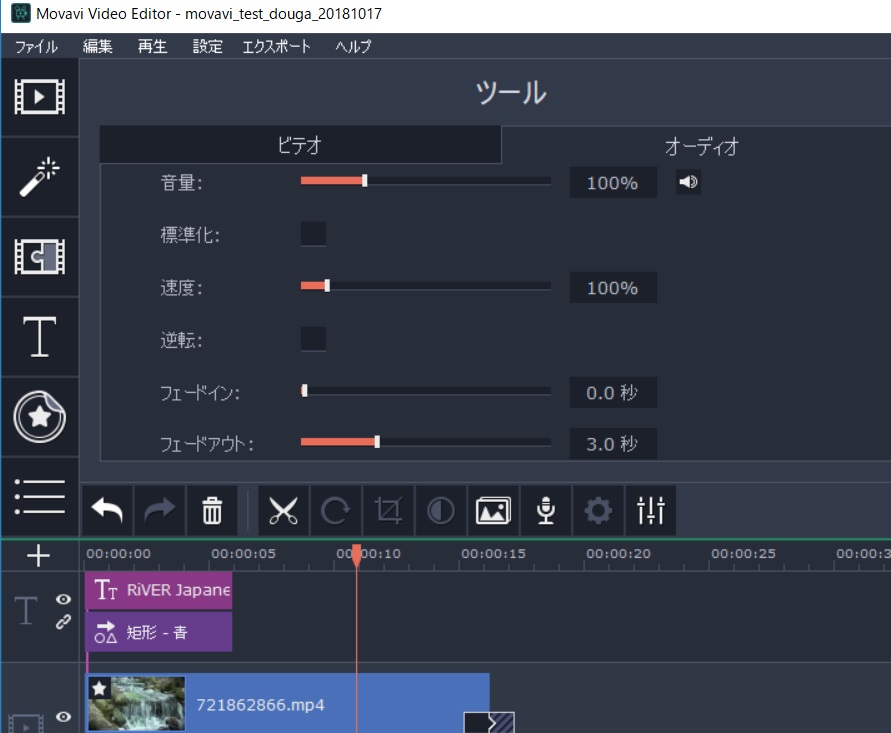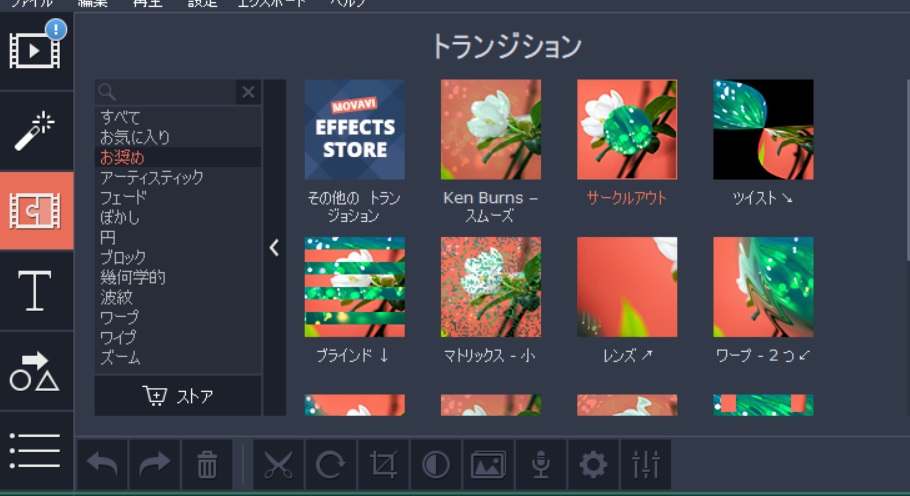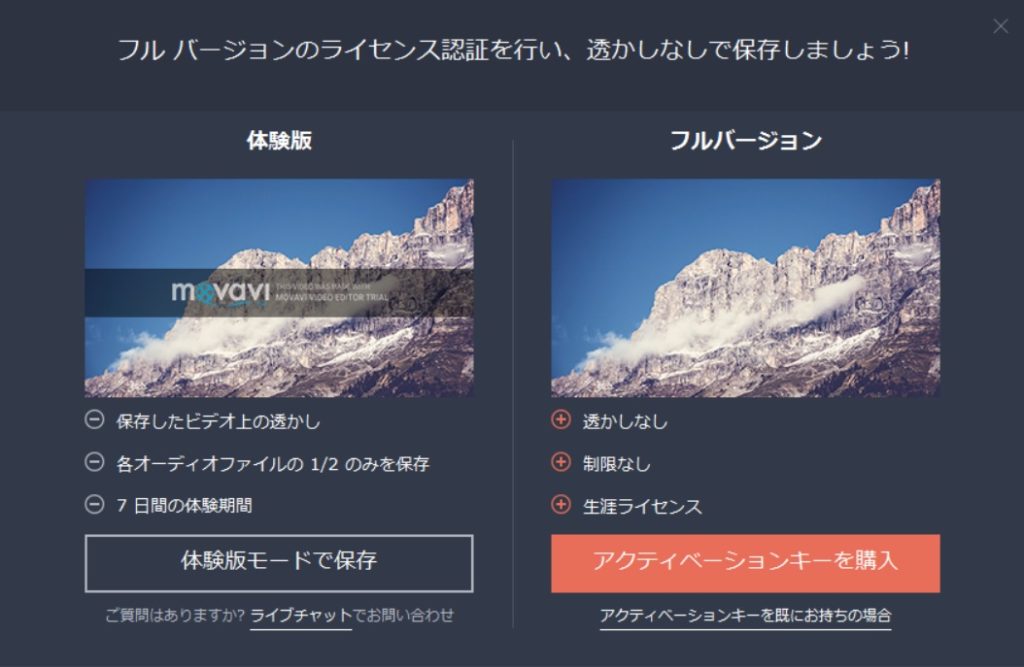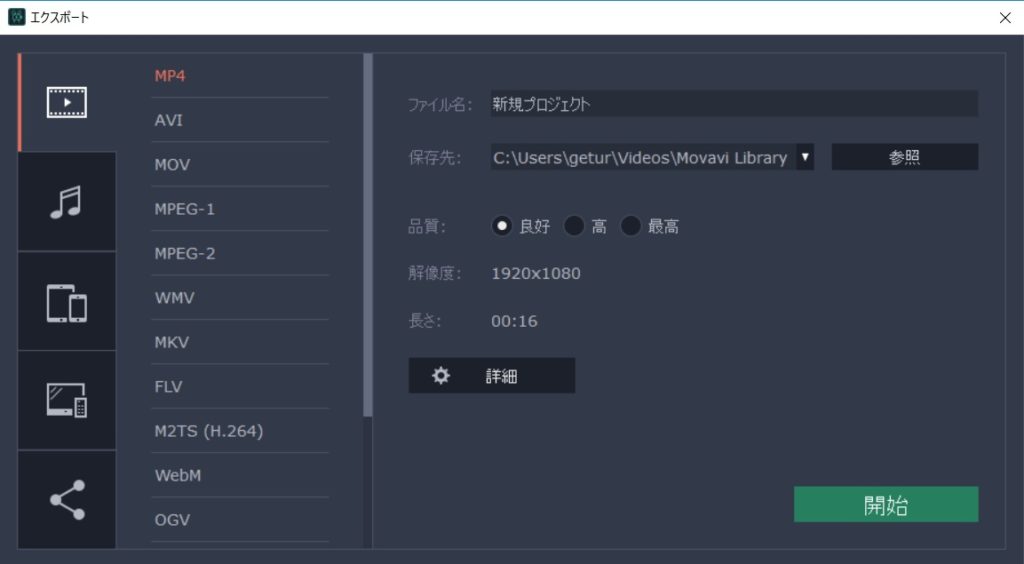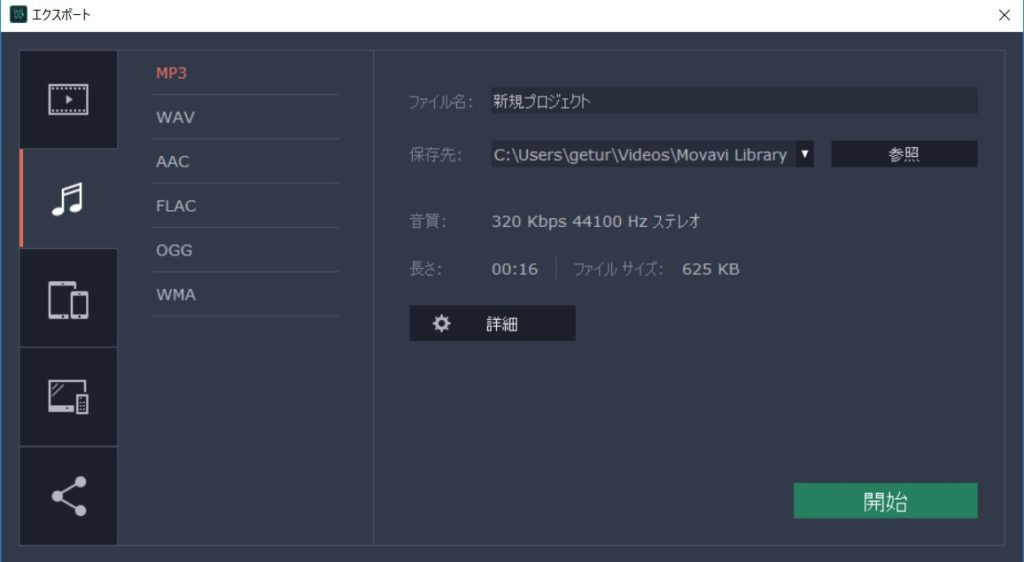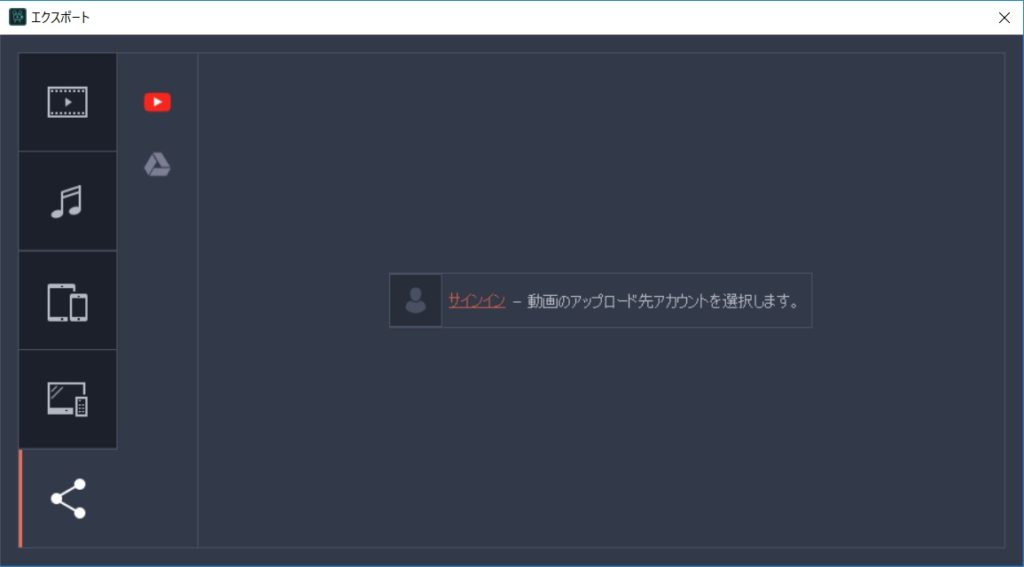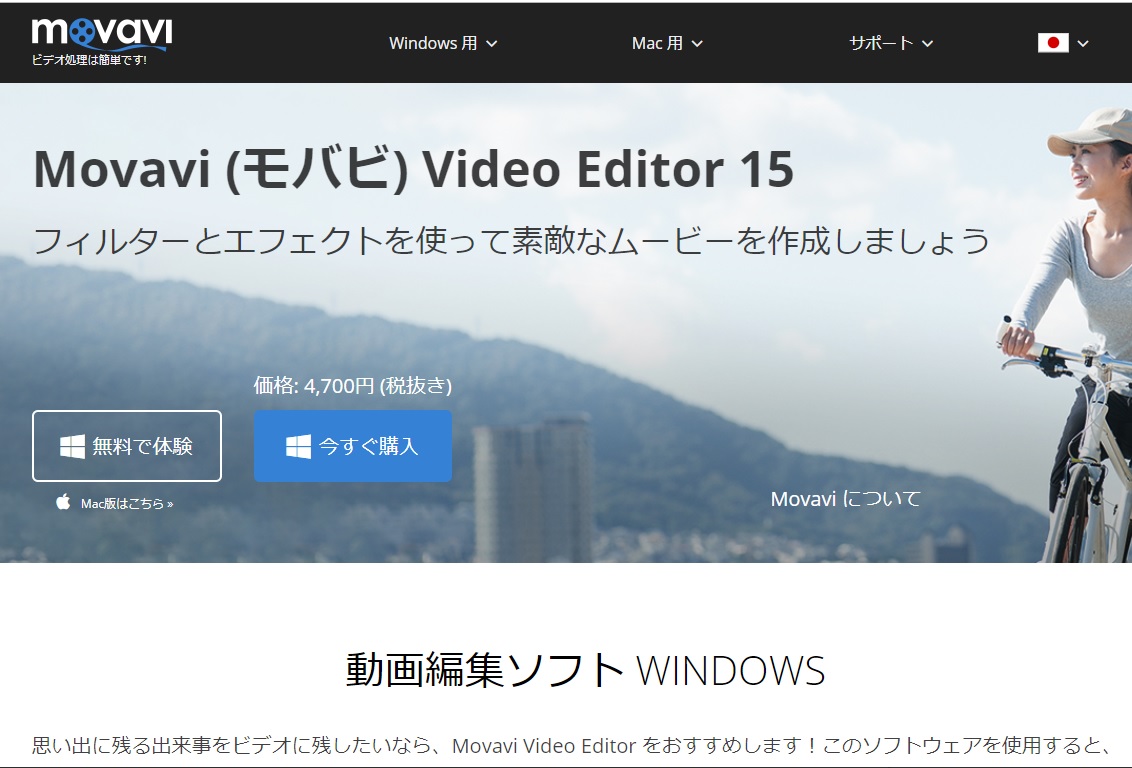
こんにちは!Ryota(@ryota3587)です!
今回は、これから動画編集を始めたい!というあなたにピッタリなコスパの高い動画編集ソフトの「Movavi Video Editor![]() 」(ムバビ ビデオ エディター)をレビューします!
」(ムバビ ビデオ エディター)をレビューします!
Movavi Video Editorは直感的に使える初心者向き編集ソフト!
Movavi Video Editor![]() の編集画面は、代表的な編集ソフトの「Power Director」などと比べて、
の編集画面は、代表的な編集ソフトの「Power Director」などと比べて、
とても↑のようにシンプルです!
●動画ファイルの追加
●映像効果(フィルタ)の追加
●トランジション(映像切替時の効果)の追加
●コールアウト(図形などの挿入)の追加
●音声ファイルの編集
と至ってシンプルなので、
「どこを触ったらいいの!?」と操作に悩むことがありません!
フィルタなどの効果を追加したい場合は、映像に付けたい効果を選択し、
そのままタイムラインにドロップすればいいだけ!というシンプルさ!
逆にたくさんの機能を付けていない分、初心者の人にも使いやすくなっているので、
まさにこれから動画編集を始めたい!という人にピッタリのソフトなんです!
では、ここからは実際にMovavi Video Editor![]() でどんな風に動画を作っていけるのかを、主な機能紹介と共にご覧ください!
でどんな風に動画を作っていけるのかを、主な機能紹介と共にご覧ください!
まずは体験版をインストール!
「Movavi Video Editor![]() 」には体験版が用意されているので、まずは体験版で使い心地を試してみてください!
」には体験版が用意されているので、まずは体験版で使い心地を試してみてください!
↓からダウンロードできます。
Movavi Video Editor 無料体験版ダウンロード
「Movavi Video Editor![]() 」は、150か国で使用されている、実績のある編集ソフトで、
」は、150か国で使用されている、実績のある編集ソフトで、
バックドアなどの不審なソフトがインストールされることなど一切ありませんので、安心して使ってみてください!
体験版は、7日間機能をフルで使えますが、画面中央部に「Movavi Video Editor![]() 」のロゴがはっきりと入ります。
」のロゴがはっきりと入ります。
動画ファイルをソフトにインポートする
起動して最初に開く画面が↓です。
まず動画を新規で作るときは「新規プロジェクト」をクリックして選んでください。
基本画面の「インポート」がでてきました。
主に使うのが「メディアファイルの追加」です。
ここをクリックし、あなたが編集したい動画ファイルを追加してください。
すると、下のタイムラインの「映像ロゴ」の部分に、
自動的に動画ファイルが追加され、編集可能になっています。
動画ファイルに元々ある音声をミュート(無音)にする
ここで私が選択している動画ファイルには、音が付いていますので、
動画ファイルの真下に音声の波形が載っています。
この動画の音声をそのまま使うならいいのですが、何か別の音声ファイルを使いたい時には
(※例えば、著作権に触れる音声が動画に含まれている場合など)、
音声の波形の部分を右クリックすると、メニューに「クリップをミュート」が出てくるので、
ここをクリックすると、動画にあった音声が消えてくれるので、
後で自由に著作権フリーの音声ファイルを重ねる事ができます!
サウンド(サンプルファイル)を動画に追加する
先程の操作で元の音声を消すことができたので、
何か別の音声を追加してみましょう。
「マイファイル」の下の「音楽」を選択してください。
色んなシチュエーションの音楽のサンプルがでてきますので、ここでは「2人のためのダンス」を使ってみましょう。
どんな音声か確認するには、1回クリックするだけで、
右のスクリーンで音声ファイルが再生されます。
先程の「2人のためのダンス」を選択し、タイムラインの一番下の「音符」の部分に
ドラッグアンドドロップするだけ!
音声ファイルの長さを調整する
ただし、このサンプル音声ファイルは元の長さが「2分49秒」あり、
動画ファイルの長さが20秒ほどの長さしかなく、全然長さが合っていませんよね?
そこで、動画ファイルと音声ファイルの長さを同期させましょう。
これも簡単です!時間の長い音声ファイルを短くするには、
まずタイムライン上の音声ファイルをクリックして選択。

そして音声ファイルの最後の部分にカーソルを持っていくと、左右の矢印にカーソルが変化します。
このままの状態で左右にカーソルをドラッグすることで、音声ファイルを短くしたりすることができます。
この場合は「短くしたい」ので、左にカーソルをドラッグしていきましょう。
すると、ちゃんと20秒ほどのところでカーソルがストップするので、
試しに右上のプレイヤーで再生してみてください。
音声の「フェイドイン」「フェイドアウト」を設定する
長さは一致しましたが、このままだと、
音声ファイルがブッツリといきなり終わる形になり、
なんか締まりが悪いですよね。
そこで音声が「自然にフェイドアウト」するようにしてみましょう。
これも簡単!
「ツール」→「オーディオのプロパティ」と選択。
「フェードアウト」の所を左右に動かして、
どれだけの秒数でフェイドアウトするかを設定してください。
フィルタ(映像効果)を設定する
左メニューの2番目が「フィルタ」設定です。
ここでも最初からたくさんのフィルタが選べるようになっているので、好きなフィルタを選択します。
ここでは「古い映画-ビネット-」を選んでみました。
タイムラインの「映像ファイル」の所にドラッグアンドドロップするだけ!
いわゆる昔のフィルム映画のような、ホコリなどがくっついたような感じに仕上がりました!
トランジション(切替り時の映像効果)を設定する
次は、映像と映像の切替わり時、または映像の終わりだけに付ける映像効果である
「トランジション」を設定してみましょう。
通常は2つ以上映像がないと、切替わり時の効果とは言えないのですが、
これを利用して、映像の「終わりだけに」トランジションを追加することが可能です。
「トランジション」設定は、左メニューの3番目です。
こちらも追加したいトランジションを選択し、
タイムラインの「映像ファイル」部分にドラッグアンドドロップするだけ!
オープニングタイトルを挿入
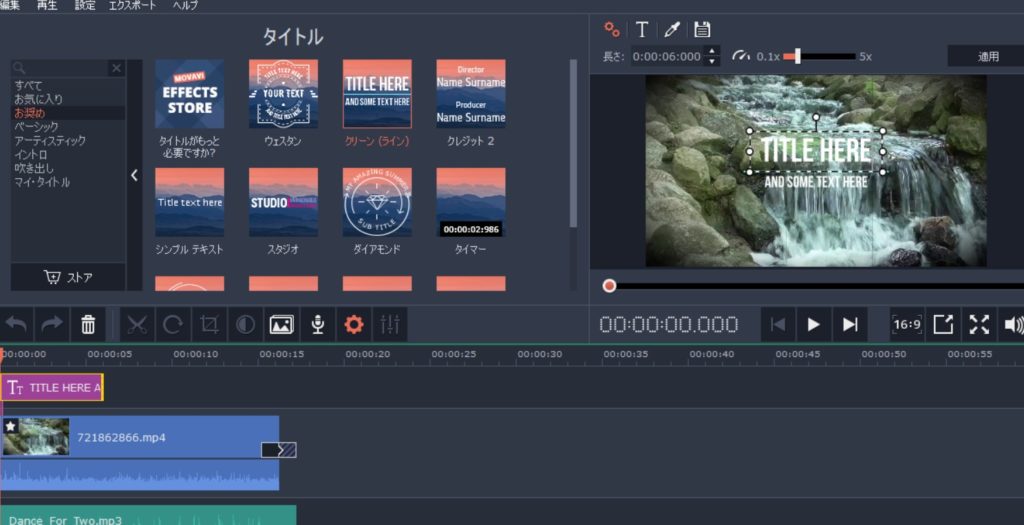
左メニューの4番目で「オープニングタイトル」の挿入が可能です。
ここでは「クリーン(ライン)」を選びました。
初期状態では「TITLE HERE」が入っていますが、もちろんこれはあなたの好きな文字に変える事ができます。フォントや字の大きさなども変える事ができます。
ただ、illustratorのような凝った編集はできないのでそこは注意です。ここでは適当に「RIVER」「Japanese」と変えてみました。
コールアウト(図形など)の挿入
様々な図形や記号などを映像に挿入することが可能です。ここではさっきのオープニングタイトルにぴったりとハマる「矩形(くけい)」を選びました。
長方形と何が違うのかよくわかりませんが(笑)、こちらも付けたいコールアウトをクリックし、タイムラインの一番上の「タイトル」部分にドラッグアンドドロップするだけ!
これでいろんな映像効果を付けた動画は完成です!
最後は完成した動画を保存しよう
映像が完成したら、一番右下の「エクスポート」をクリックし、保存するフォルダを指定します。
体験版の場合は、↓の画面が出るので、
左の方をクリックした保存してください。
すると「どの映像形式で保存しますか?」という画面が出ます!
通常はYouTubeにアップする時などでも、「mp4」形式で大丈夫です。
他の形式は、「この形式で保存しないとダメ!」な時だけ使うといいでしょう。
後は「音声保存形式」(MP3・WAV・AAC・FLACなど)や、「メディア保存形式」(iPad向け・Androidスマホ向けなど)など、多くの保存形式を設定できるので、大抵の動画保存には困りません!
一番下は「YouTube」への直接アップロードの設定と、
Googleドライブへの直接保存の設定ができるようになっています。
無事作成完了した動画はこんな感じです!
まとめ
このように、Movavi Video Editor![]() は、初心者に不必要な機能はあえて除いて、使いやすさを追求した優れた動画編集ソフトです!
は、初心者に不必要な機能はあえて除いて、使いやすさを追求した優れた動画編集ソフトです!
無料の編集ソフトもありますが、どうしても「ここをこうしたいのに!」という操作や編集などが無料ソフトだとややこしい設定が必要になったりするため、初心者には無料ソフトはおすすめできません!
最初から少しだけでも出費してしまって、直感的に楽に編集できるソフトを選ぶ事をおススメします!
定価も5076円~(税込)と、とてもコスパの高いソフトなので、是非使ってみてください!